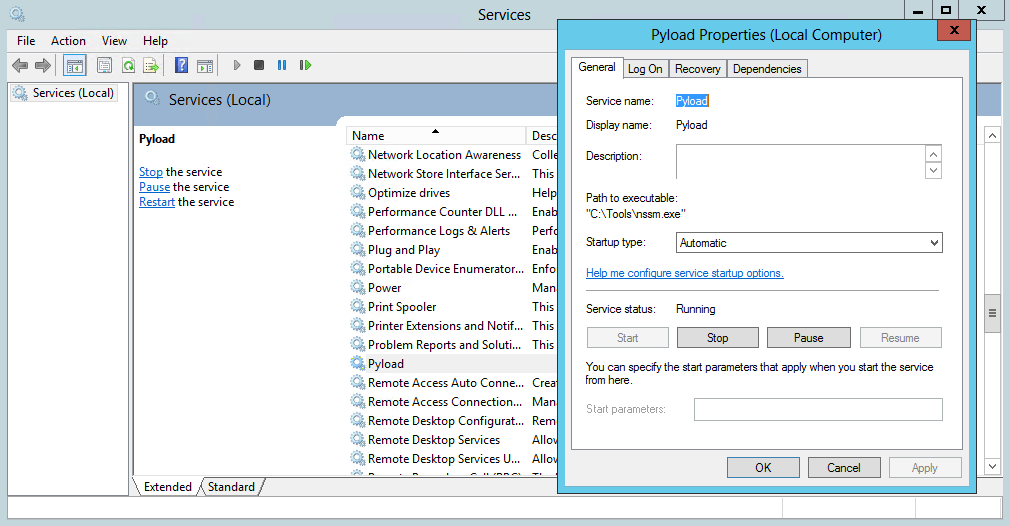Just grabbed my old Netduino Plus Gen 1 and wanted to use it but it's quit challenging to find information of how to this in a modern setup.
Installing the .NET Micro Framework SDK v4.2 from the the downloads page does not work because it requires Visual Studio 2010.
After a bit of trial-and-error her is what finally worked for me:
- Browse to netduino.com/downloads and download and install in the given order this from the "netduino 3, netduino 2 and go" section:
- .NET Micro Framework SDK v4.3
- Netduino SDK v4.3.2.1
- Netduino Legacy Templates Not available anymore
- Run MFDeploy.exe to verify that you can Ping your device and press "Ctrl + Shift + C "to check that you have the latest firmware (v4.2.0.1, upgrade if you don't have it):
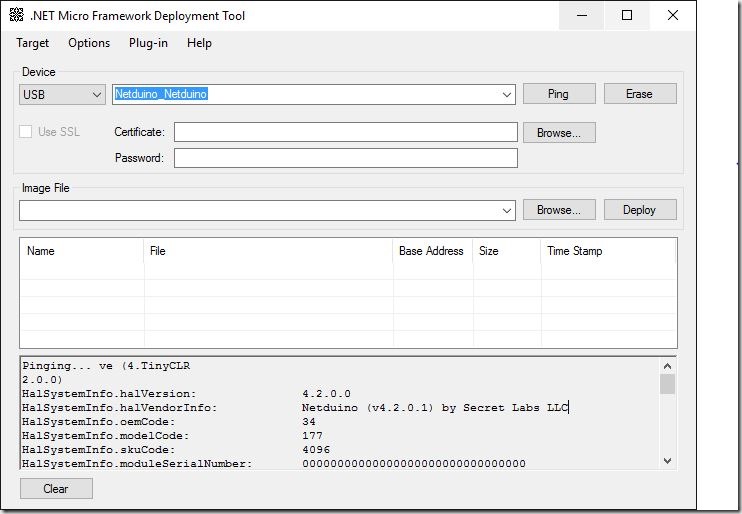
- Run Visual Studio 2015, open the Extension Manager, install ".NET Micro Framework Project System" and restart your IDE.
- You should now have the right project templates available and are ready to go:
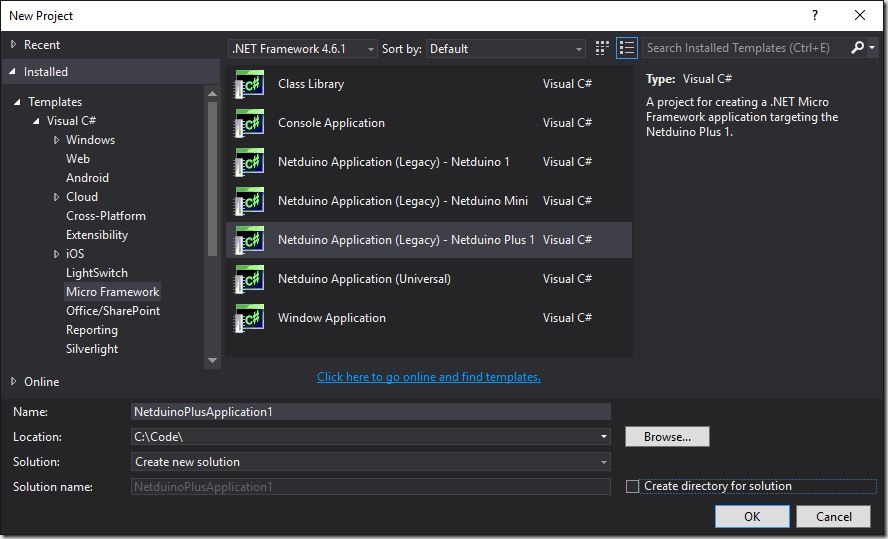
18. January 2014
Hendrik
C#
This little helper method create a Enum bit field of the requested Type and ignore invalid values and lower/upper case:
public static T ListToEnumFlags<T>(List<string> enumFlagsAsList) where T : struct
{
if (!typeof(T).IsEnum)
throw new NotSupportedException(typeof(T).Name + " is not an Enum");
T flags;
enumFlagsAsList.RemoveAll(c => !Enum.TryParse(c, true, out flags));
var commaSeparatedFlags = string.Join(",", enumFlagsAsList);
Enum.TryParse(commaSeparatedFlags, true, out flags);
return flags;
}
Sample usage:
[Test]
public void ConvertListToEnumFlags()
{
var stringFlags = new List<string> { "read", "Write", "invalid" };
var permissions = ListToEnumFlags<Permission>(stringFlags);
Assert.AreEqual(Permission.Read | Permission.Write, permissions);
}
[Flags]
public enum Permission
{
Read = 1,
Write = 2,
Delete = 4
}
10. July 2013
Hendrik
Server
Here a quick tutorial how to run Pyload as a Service under Windows Server 2012 (should also work with Windows 2000 or later):
- Download NSSM - the Non-Sucking Service Manager and extract it to a permanent location.
- Open a command propmt as Administrator and run "nssm.exe install Pyload"
- A new window pops up and you have to select the "pyLoadCore.exe" as Application
- Click "Install service" and start it via "services.msc":